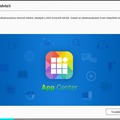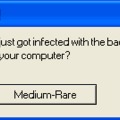Miért egyszerűbb kezelni egy smart NAS-t?
Sokáig a hozzáértők játékszere lehetett csak bármely hálózati eszköz. Ugyan a böngészőben elérhető kezelőfelületek egyre szebbek lettek, de használhatóságban meg sem közelítették az asztali alkalmazásokat. A régi stílusú kezelőfelületen cseppet sem volt könnyű kiigazodni, állandóan szakszavakba, ijesztő rövidítésekbe botlott a tapasztalatlan felhasználó, így vagy kitanulta a hálózatkezelés alapjait, vagy keresett valakit, aki ért hozzá. A rengeteg szolgáltatást kínáló NAS-okra ez fokozottan igaz volt, mindaddig, míg meg nem jelentek az okos kezelőfelülettel rendelkező smart NAS modellek.
 Szerencsére nem csak a számítógépek, a tárolóeszközök is megokosodtak: az illusztráció az Alfa Holdbázis egy kivágott jelenetéből származik. (forrás: http://en.wikipedia.org/wiki/Space:_1999)
Szerencsére nem csak a számítógépek, a tárolóeszközök is megokosodtak: az illusztráció az Alfa Holdbázis egy kivágott jelenetéből származik. (forrás: http://en.wikipedia.org/wiki/Space:_1999)
Ahogy az okostévékben és okostelefonokban, úgy az okos NAS-okban is két alapvető vonás jellemzi: a jól felépített, átlagos felhasználók számára is magától értetődő kezelőfelület és az alkalmazások telepítésének lehetősége (főleg ez utóbbi miatt ragadt a smart, azaz okos jelző ezekre a masinákra). A grafikus kezelőfelület bármilyen modern böngészőben (Chrome, Firefox, Internet Exporer, Opera, stb.) megy, csak ezúttal a címsorba kedvenc online blogunk (pl. smartnas.blog.hu) URL-je helyett a NAS nevét kell bepötyögni és megjelenik a kezelőfelület. Itt azonosítanunk kell magunkat egy felhasználónévvel és jelszóval, de ha a NAS vadonatúj vagy gyári állapotba állítottuk (reset), akkor a telepítővarázsló indul el (erről részletesebben egy későbbi bejegyzésben).
Nekem speciel az Apple Mac OS X asztal jutott eszembe, mikor először rápillantottam a QNAP képernyőjére, gyakorlatilag minden ma megszokott operációs rendszerre jellemzőek azok a komponensek, melyek könnyen kezelhetővé teszik: az asztalon sorakoznak az alkalmazások ikonjai, megvan a jól bevált tálca és a Start menü megfelelője is (ezúttal balra felül). Az embernek azonnal támad némi ráérzése azzal kapcsolatban, hogy vajon mit is tehetne az adott terepen, egy percre sem magát senki elveszettnek. Az alábbiakban egy kis ízelítőt adunk a felület adta lehetőségekből, az alkalmazások telepítésének módját pedig egy későbbi bejegyzésben ismertetjük.
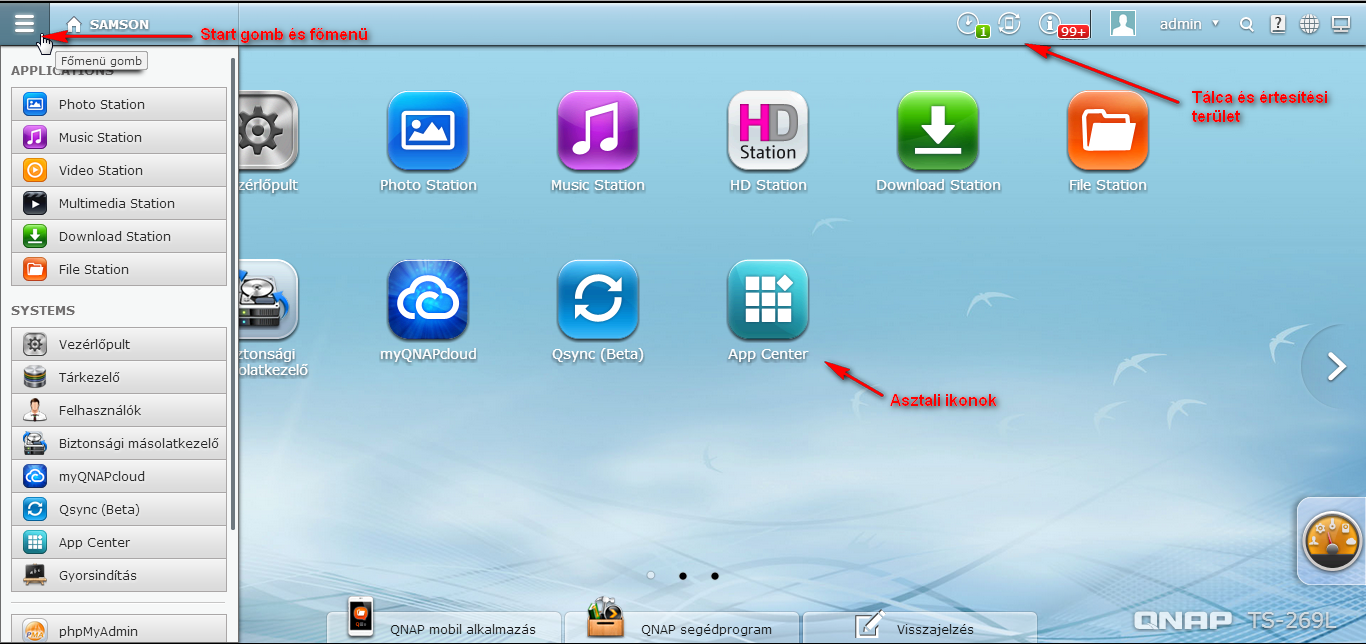
Aki látott már Windowst vagy Mac OS X-et az biztosan otthon érzi magát a QNAP kezelőfelületén.
Kezdetben nem lesz ennyi ikonunk, csak a gyári alkalmazások sorakoznak majd az asztalon, de előbb utóbb kifogyhatunk a helyből. Emiatt, no meg azért, hogy téma szerint is csoportosíthassuk ikonjainkat a QNAP QTS 4 operációs rendszerben több képernyő is rendelkezésre áll. Ezek között az alul, középen elhelyezett képernyőválasztó pontokkal és a bal, valamint jobb oldalon elhelyezett lapozógombokkal lehet váltani. A felállás hasonlít ahhoz, amit okostelefonokon megszokhattunk és az ikonokat is ugyanúgy átvontathatjuk a szomszédos képernyőkre: a lapozó gombra vontatva és az egér gombot nem felengedve pár másodperc múlva a szomszéd képernyő felett találjuk magunkat, itt csak egy szabad helyre kell ejteni prédánkat és kész is a művelet.
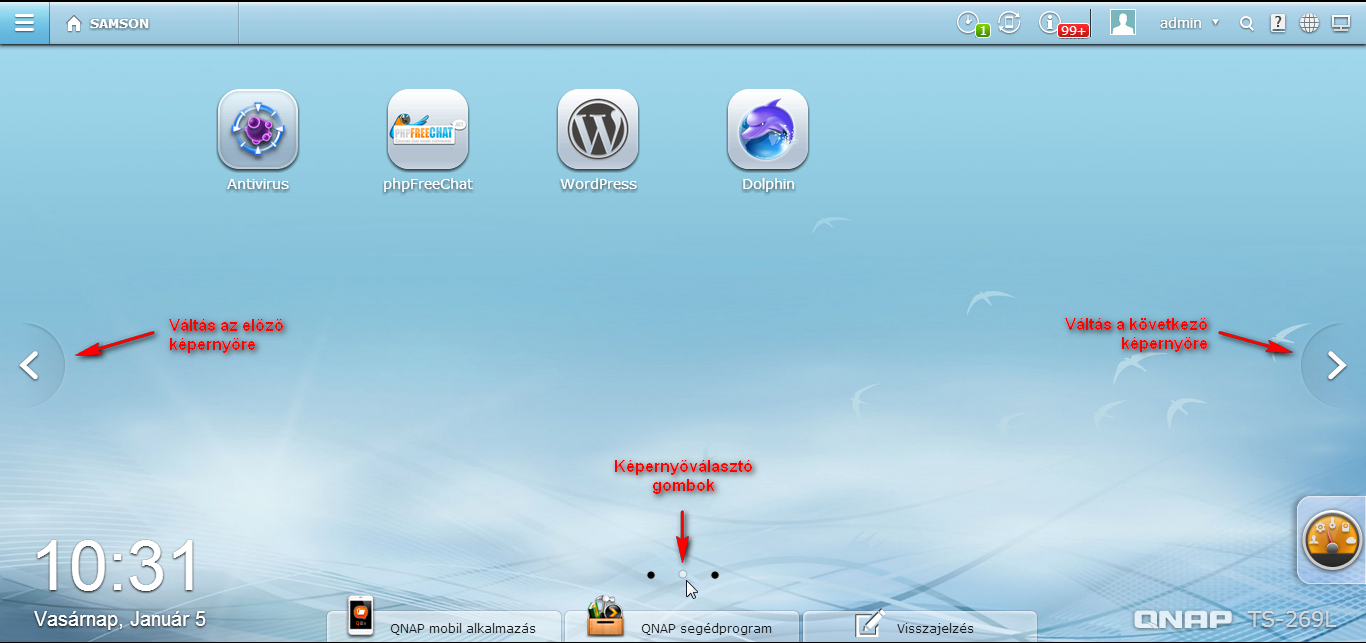
Sok alkalmazás jobban megfér a több képernyős felületen.
Okostelefonokhoz amúgy is könnyen lehet még szerencsénk a NAS kezelése során, alul a QNAP Mobile App gombbal a gyártó weboldalán többet is megtudhatunk a NAS-hoz letölthető mobil alkalmazásokról. Az Android és iOS platformokra elkészített alkalmazásokkal távolról is, kényelmesen felügyelhető a NAS, elérhetők fájlok, zenék, letöltések és a NAS megfigyelőrendszerére (surviellance) csatlakoztatott kamerák is.
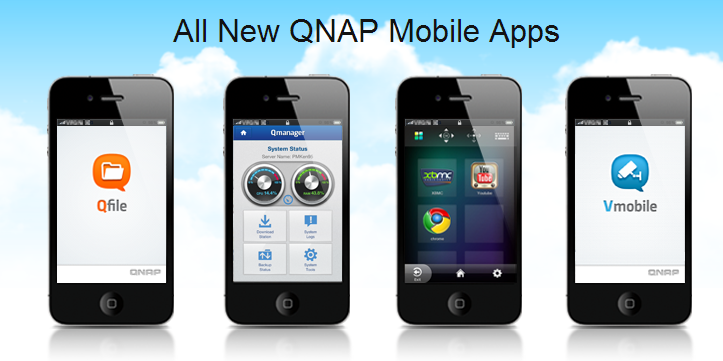
Távoli menedzselés, fájlkezelés, letöltés és kamerás megfigyelés irányítása egyaránt lehetséges okosmobilokról is.
A Műszerfal ikonnal ránthatjuk elő a rendszer igen részletes és gyönyörűen kidolgozott tájékoztató paneljét. Már az első ránézésre nyugtázhatjuk, hogy rendben van minden, ilyenkor ugyanis a műszerfal háttere zöld. Kisebb problémák esetében (pl. sikertelen ütemezett mentés, backup) narancs, súlyos gondok (pl. túlmelegedés) okán pedig vörös színt kap.
A Rendszer állapot címszó alatt a rendszer és a CPU hőmérsékletek, valamint a ventilátor pillanatnyi fordulatszáma olvashatók le, megtudhatjuk, hogy nem fenyeget-e túlmelegedés veszélye. Illusztrációnkon éppen kaptunk egy figyelmeztetést, mert kifogyóban vagyunk a merevlemez helyből, ugyanakkor a HDD állapot fejezetben a megnyugtató Jó felirat zöldell. Az utolsó nap, napok eseményei is olvashatók az időzített feladatokkal, mentésekkel kapcsolatban.
![]()
Jobb oldalról rántható elő a Dashboard, a műszerfal hátterének színe jelzi, hogy most kisebb problémák vannak.
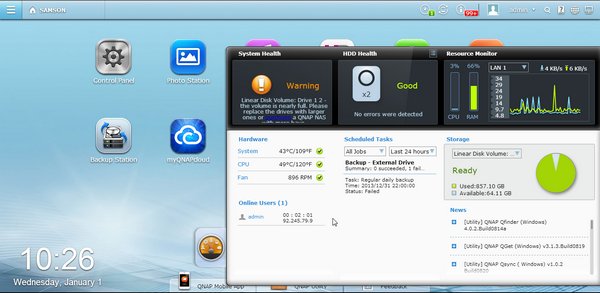
A QNAP komplett műszerfala.
Persze egy modern operációs rendszer – még ha az NAS-on is fut – felülete nem nélkülözheti az ablakokat. Célszerű az ismerkedést a NAS leglényegesebb beállításait felvonultató Vezérlőpult ablak megismerésével kezdeni, mely értelemszerűen a Vezérlőpult feliratú ikonnal vagy a Főmenü gombbal előugró lista Systems fejezetében elhelyezkedő azonos bejegyzéssel indítható, szimpla kattintással. Az ablak alapértelmezett méretein könnyen változtathatunk, egérrel odébb vontathatjuk a széleket vagy a sarkokat. Megtaláljuk a megszokott tálcára zsugorító (-) és teljes méret (+) ablakfejléc ikonokat is a jobb oldalon, no és ott az ablakbezáró (x) is. Minden, amit elindítunk kap egy pozíciót ablakváltó ikon formájában a képernyő felső részén elhelyezkedő tálcán, így könnyen válthatunk a futó alkalmazások és ablakok között.
A Vezérlőpult esetékben az ablak területének bal sávja a kategóriák (Áttekintés, Rendszerbeállítások, stb.) váltására szolgál, ezen belül alkategóriák is kibomlanak. A bal oldali kiválasztásnak megfelelő ikonok jelennek meg a jobb oldali területen, mely szükség esetén persze görgethető. Rengeteg beállítópanel része a rendszernek, ezek között sokszor egyszerűbb szó vagy szótöredék alapján keresni a keresőmezőben, mely a Windows 7-ben megszokott elven működik.
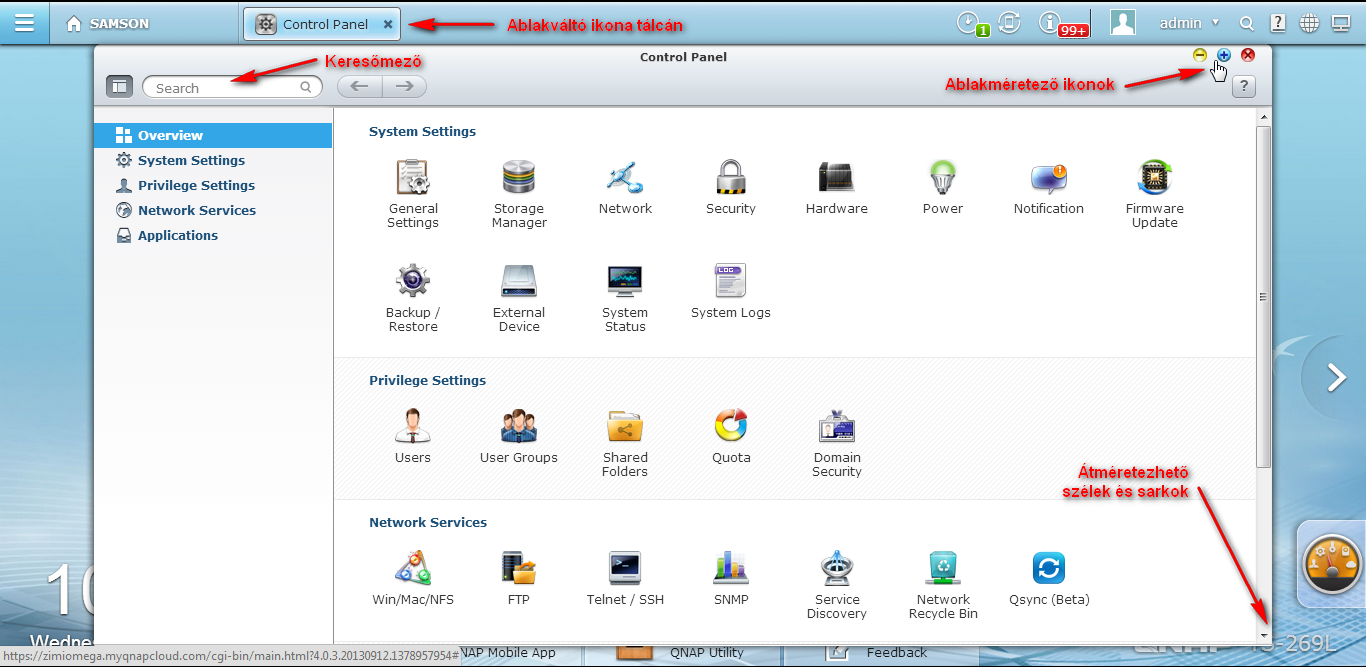
Az ablakok és alkalmazások általában szabadon átméretezhetők egérrel vagy a fejlécbe épített ikonokkal sok ablakban él a keresőmező is.
Egy főkategóriára kattintva annak alkategóriái az ablak jobb szegmensében is megjelennek, itt is válthatunk. Az ikonsor alatti címkékkel (Microsoft Network használata, Apple Network használata, NFS-szolgáltatás) további panelek érhetők ez az adott témakörön belül. A gombok, szövegmezők és listák világát pedig senkinek sem kell bemutatni, ezek bal egérgombbal, a szokásos módon kezelhetők.
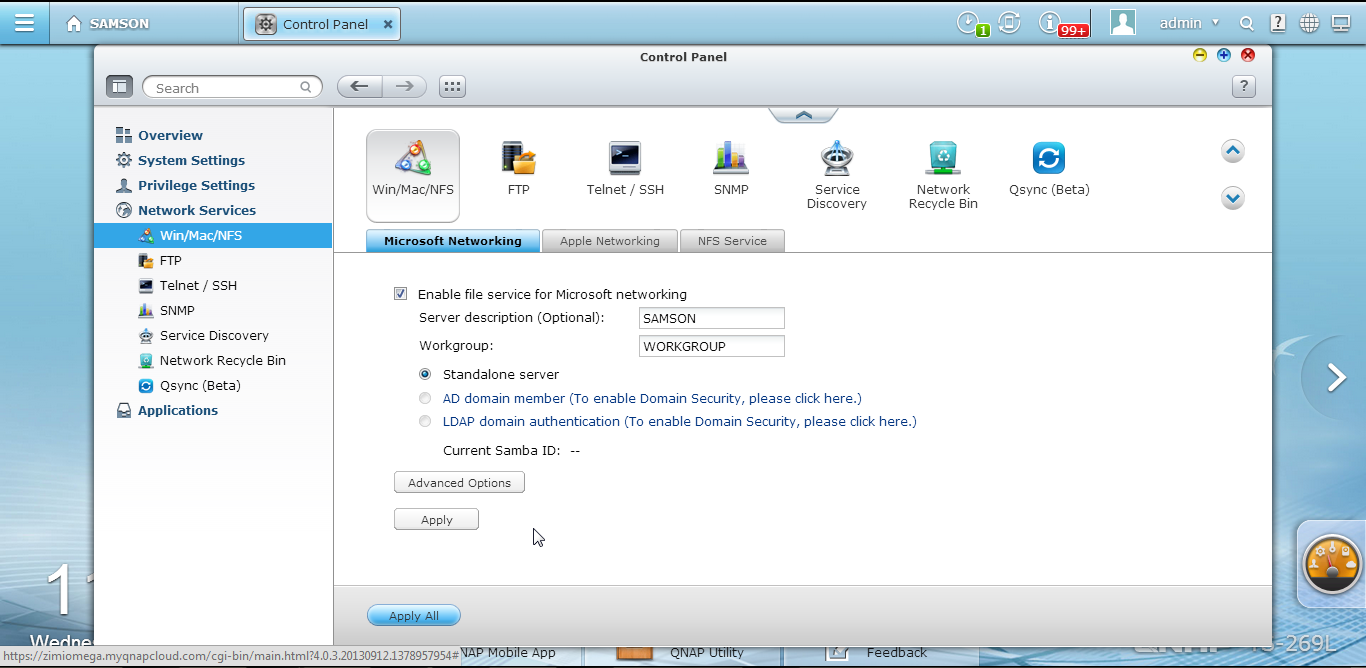
A Vezérlőpult bal oldalon kibomló alkategóriái a jobb oldali terület ikonsorában is visszaköszönnek.
A tálcán felhasználónevünkre kattintva jön fel a leállítást, újraindítást, kilépést lehetővé tévő menü. Az ismerkedést később folytatjuk az alkalmazáskészlettel és a telepítés módjával - ha más igény nem merül fel. Ha szeretnétek egy témát kibontva látni a blogon, ötlet vagy akármi van, kérlek hozzászólásban jelezzétek.
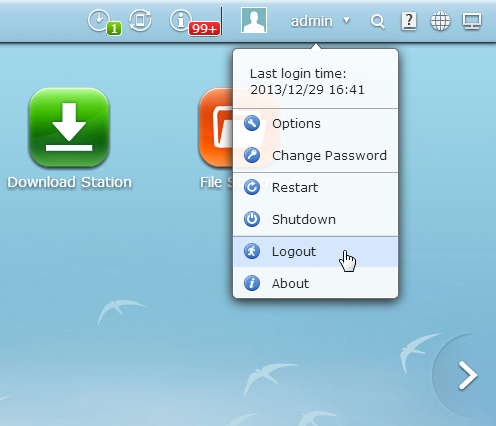
Legtöbbször a Kijelentkezés a helyes választás, ilyenkor csak a kezelőfelületet zárjuk le, de a NAS tovább üzemel.